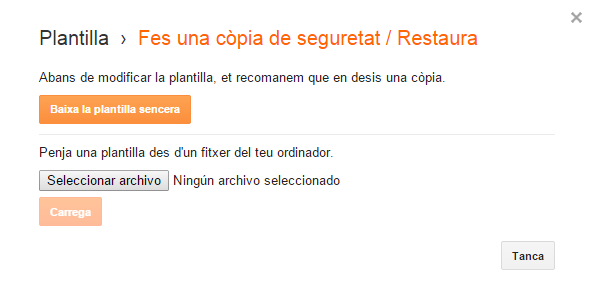This is featured post 1 title
Replace these every slider sentences with your featured post descriptions.Go to Blogger edit html and find these sentences.Now replace these with your own descriptions.This theme is Bloggerized by Lasantha - Premiumbloggertemplates.com.

This is featured post 2 title
Replace these every slider sentences with your featured post descriptions.Go to Blogger edit html and find these sentences.Now replace these with your own descriptions.This theme is Bloggerized by Lasantha - Premiumbloggertemplates.com.

This is featured post 3 title
Replace these every slider sentences with your featured post descriptions.Go to Blogger edit html and find these sentences.Now replace these with your own descriptions.This theme is Bloggerized by Lasantha - Premiumbloggertemplates.com.

dijous, 4 de desembre del 2014
 0:04
0:04
 Clara Rovira
Clara Rovira
dimecres, 3 de desembre del 2014
 23:50
23:50
 Clara Rovira
Clara Rovira
dimarts, 2 de desembre del 2014
 4:35
4:35
 Clara Rovira
Clara Rovira

No podreu comprovar massa la diferència entre les dues fotografies però si les obríssim en gimp, ho podríeu veure perfectament.
 4:27
4:27
 Clara Rovira
Clara Rovira
 4:06
4:06
 Clara Rovira
Clara Rovira
dilluns, 1 de desembre del 2014
 4:40
4:40
 Clara Rovira
Clara Rovira
Abans Després
 4:30
4:30
 Clara Rovira
Clara Rovira


Abans Després
 4:15
4:15
 Clara Rovira
Clara Rovira
El que he fet ha sigut retallar l'ànec amb l'eina de la tisora i s'ha d'anar seleccionant tot el contorn de l'ànec, incluïda l'ombra. Quan està seleccionat es clica a dins i només es quedarà la imatge de l'ànec i la copiem (Ctrl+C). Ara hem d'obrir un nou document, posar com a imatge de fons l'estany i després enganxar (Ctrl+V) la imatge de l'ànec retallat. Quan ja el tenim sobre la imatge hem d'adaptar-lo a la mida i col·locar-lo al lloc on nosaltres vulguem que estigui.
Abans Després
dimarts, 25 de novembre del 2014
 4:07
4:07
 Clara Rovira
Clara Rovira
 4:02
4:02
 Clara Rovira
Clara Rovira
Com es realitza?
-Primer de tot s'ha de seleccionar la bareta i després, seleccionar tota la fulla.
-La imatge s'ha de copiar (Ctrl+C) i enganxar-la (Ctrl+V) a una altra plantilla, posant-li la opció de que el fons sigui transparent. D'aquesta manera podrem obtenir una imatge que podrà ser enganxada en qualsevol lloc sense un fons blanc.
dissabte, 8 de novembre del 2014
 13:18
13:18
 Clara Rovira
Clara Rovira
dijous, 6 de novembre del 2014
 13:04
13:04
 Clara Rovira
Clara Rovira
Aquest programa és menys simple que el Picture Trail però s'hi treballa més a gust, ja que és més complex i s'hi poden realitzar més tipus de canvis. La versió gratuïta permet fer vídeos de trenta segons de durada, encara que, com se li pot posar música, es fa més entretingut. Aquest és el meu i és sobre Tomorrowland!
dimarts, 4 de novembre del 2014
 12:26
12:26
 Clara Rovira
Clara Rovira
Un PLE és una expressió (Personal Learning Environment) que s'utilitza per referir-se al conjunt d'eines, serveis i conexions que utilitzem per aconseguir metes vinculades amb noves adquisicions de nous aprenentatges.
Aquí teniu el meu PLE de symbaloo, on hi són molts dels llocs web que visito diàriament:
 4:42
4:42
 Clara Rovira
Clara Rovira
A classe estem començant a treballar amb les imatges. Com a primera feina ens han manat crear un vídeo amb un programa online: Picture Trail.
És un programa molt simple i serveix per crear vídeos a partir de les imatges que tu selecciones. He posat imatges de càmeres de fotos, sobretot polaroids, ja que és un tema que m'encanta. Espero que us agradi!
 4:03
4:03
 Clara Rovira
Clara Rovira
dijous, 16 d’octubre del 2014
dimarts, 7 d’octubre del 2014
 4:28
4:28
 Clara Rovira
Clara Rovira

Normalment quan busquem en un cercador trobem tot el que necessitem però també hi ha vegades en les que no arribem a saber tot el que ens agradaria haver trobat, per això hem de saber utilitzar els operadors de cerca, que ens permeten (a partir de símbols) trobar un resultat més adequat al que es busca:
- Asterisc (*): Ens permet exactament cercar tot allò relacionat amb... el tema del que busquem informació.
- Site: Si busques en un web determinat site: i el que busquis, es restringeix la cerca a un lloc web que ja coneixes
- Cometes (""): Quan una expressió és buscada entre les "cometes", es troba una paraula o un conjunt de paraules exactes del mateix que s'està buscant
- Signe -: Amb el signe - es poden excloure tots els resultats que incloguin una paraula que vols que es descarti
- Filetype: Escrivint filetype: amb un tipus de fitxer concret darrere els dos punts et troba els arxius que necessites amb el tipus d'arxiu que has indicat
- OR: Per diferenciar els resultats de la cerca i obtenir entrades que continguin cada un dels mots escrits en el cercador per separat, s'escriu OR entre les dues expressions
- Titlla (~): Col·locant una titlla podem trobar paraules similars o relacionades amb el tema que estem buscant









.jpg)



.jpg)




.jpg)